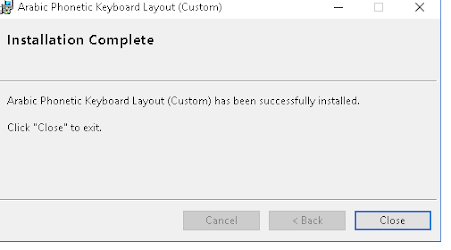Dengan munculnya windows 8 tentu
sangat menggoda para pengguna Windows 7 untuk berganti atau mengupgrade sistem operasi windows 7 tersebut dengan Windows 8. Namun bagi Anda
yang tidak mau melepaskan Windows 7 namun ingin menikmati Windows 8 dapat
memilih solusi dengan membuat dua bootable yaitu Windows 7 dan Windows 8.
Kedua Sistem Operasi tersebut sebaiknya diinstal pada partisi yang berbeda.
Bagi pengguna netbook tentu
dengan tidak tersedianya CD-ROM Drive atau tidak memiliki CD-ROM eksternal
tentunya akan mengalami kesulitan dalam menginstal Sistem Operasi. Pada tulisan
ini Saya tidak membahas tentang cara membuat dua bootable sistem operasi tetapi membahas tentang bagaimana membuat bootable tool dengan menggunakan USB
flashdisk terutama untuk pengguna netbook yang tidak memiliki CD-ROM drive. Banyak
cara untuk membuat USB bootable ini. Cara yang termudah untuk membuat USB
Bootable adalah dengan menggunakan software POWER ISO. Anda dapat menggunakan Power Iso 5.4 atau
Power Iso 5.7. Power Iso 5.7 dapat Anda unduh di sini.
Untuk membuat USB Bootable,
file sistem operasi Anda harus mempunyai
format image file, misalnya format iso file. Setelah Anda unduh
kemudian Instal Power Iso 5.7 tersebut.
Setelah selesai proses instalasi restart komputer Anda. Setelah
restart kemudian Anda koneksikan USB
Flash disk Anda, minimal kapasitas flash disk Anda adalah 4 GB. Jangan lupa
Anda backup seluruh file pada flash disk Anda karena seluruh file akan terhapus
selama proses pembuatan USB bootable. Setalah itu Anda jalankan Power Iso 5.7.
Kemudian lakukan langkah-langkah berikut :
1.
Klik menu Tools, pilih Create Bootable USB Drive...
2.
Jika muncul kotak dialog seperti gambar di
bawah, klik OK
.
3.
Setelah itu akan muncul kotak dialog berikut,
4. Pada
Source Image File Anda pilih Sistem Operasi yang akan Anda buat bootablenya,
file tersebut dalam bentuk image file misalnya dalam bentuk iso file. Sebagai
contoh saya membuat bootable untuk Windows 8.
Pada Destination
USB Drive Anda pilih tempat drive
dari USB Anda, pada contoh ini
USB saya terletak pada drive L dengan
kapasitas flash disk 7 GB. Pada Write
Method Pilih USB-HDD.
5.
Setelah itu Anda tekan tombol START. Akan muncul
kotak dialog berikut ini ..
Maksudnya semua file pada USB akan dihapus. Jika Anda telah
memindahkan file penting Anda pada flsh disk tersebut klik OK.
6.
Proses pembuatan USB bootable akan berlangsung,
tunggu sampai selesai.
7.
Setelah proses selesai Anda tekan tombol close,
dan USB flask disk Anda siap digunakan.
8.
Sekarang USB Anda dapat digunakan seperti halnya
CD-ROM tetapi Anda harus mensetting dahulu
prioritas bootable pada BIOS Anda..Selamat Mencoba.
u Untuk mendownload file pdf tutorial di atas klik di sini..