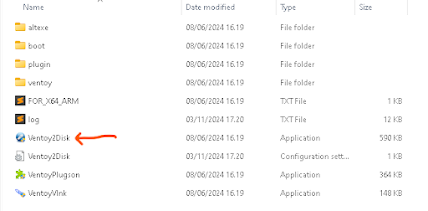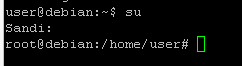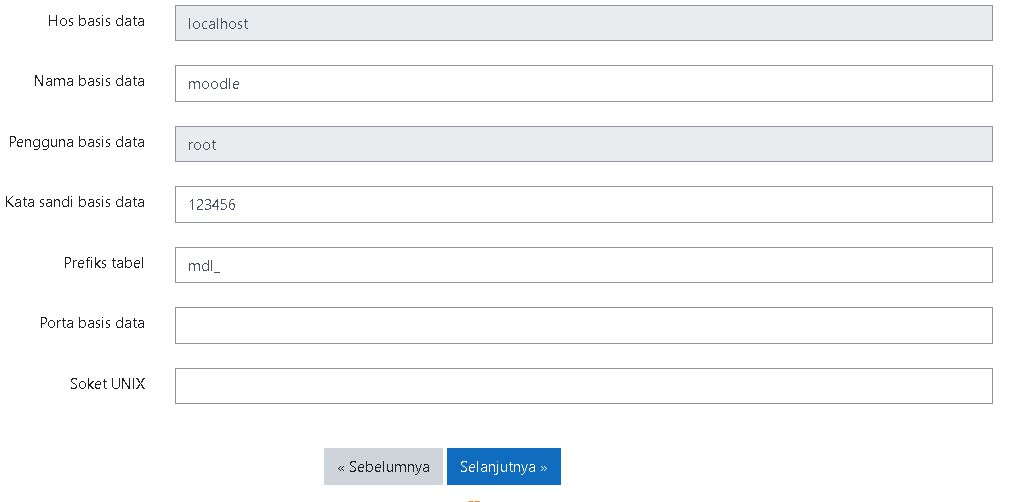Moodle merupakan Learning Management System (LMS) yang bersifat opensource sehingga dapat kita modifikasi sesuai kebutuhan karena source code nya tidak disembunyikan ataupun dienkripsi. Moodle tentu saja dapat diunduh dan digunakan secara gratis. Tentu saja sebagai LMS, moodle terutama digunakan untuk kegiatan pembelajaran, Namun Moodle dapat diatur agar bisa secara khusus hanya untuk kegiatan ujian (sekarang istilahnya adalah asesmen). Saya sudah beberapa tahun menggunakan Moodle ini untuk kegiatan asesmen dan tidak pernah mengalami masalah yang serius ketika pelaksanaan asesmen. Berdasarkan pengalaman, Moodle ini LMS yang sangat powerfull untuk pelaksanaan asesmen.
Moodle menyediakan banyak jenis soal yang dapat dipilih disesuaikan dengan kebutuhan.
Pembuatan soal di moodle dapat menggunakan beberapa cara, misalnya dengan menggunakan aplikasi ExamView, template Microsoft Word, atau soal dibuat langsung di moodle. Yang membuat saya merasa nyaman dengan moodle adalah proses unggah data berupa nama kursus, data peserta, data peserta asesmen, semuanya dapat diselesaikan dengan mudah menggunakan template yang dibuat dengan aplikasi spreadsheet seperti mIcrosoft Excel atau LIbeoffice calc.
Saya menggunakan server lokal untuk setiap kegiatan asesmen, jadi peserta asesmen tidak perlu pusing-pusing memikirkan pulsa untuk mengakses internet ketika melaksanakan asesmen. Cukup koneksi ke server lokal melalui access point, peserta sudah bisa mengakses soal asesmen. Untuk komputer server, kami menggunakan OS Debian 11, hasil besutan kernel Linux yang bersifat opensource, gratis dan memiliki performa yang sangat bagus. Debian 11 yang digunakan tentu saja yang command line interface (CLI) jadi semua perintahnya harus diketik bukan main klak-klik klak-klik. Selain ringan, tentu saja server OS debian dengan interface command line sangat aman dari gangguan tukang klak-klik. Jumlah peserta asesmen terbanyak berbasis lokal server yang pernah saya tangani adalah sekitar 950 peserta yang tersebar pada 30 ruangan.
Instalasi moodle di debian 11 sangat mudah sekali. Sebagai informasi tambahan pada server debian sudah terinstal apache2, mariadb, php7.4 serta phpmyadmin. Secara default ketika kita menginstal php di debian 11 maka yang akan terinstal adalah versi 7.4. Untuk proses download file moodle saya menggunakan komputer (laptop) dengan OS windows 11, sedangkan untuk transfer file hasil download moodle tadi ke server debian saya menggunakan aplikasi Filezilla. Berikut adalah cara transfer dan instalasi Moodle di Debian 11.
1. Unduh lms moodle di google drive :
https://drive.google.com/file/d/1PXsL8c_kkSqXC3LCMLpJb2ISlRpWqyY2/view?usp=sharing.
Saya menggunakan moodle versi 3.11 karena versi ini masih menggunakan php7.4, untuk versi moodle 4 sudah menggunakan php 8. Saya simpan file zip moodle hasil download tadi di drive D.
2. Hubungkan komputer ke server debian, menggunakan kabel LAN atau menggunakan jaringan WiFi dari access point atau WiFi dari mikrotik.Buka filezilla kemudian konekkan ke server. Masukan ip address server serta akun dari login dari debian, port nya adalah 22.
Klik Quickconnect. Setelah konek maka tampilannya :
Kolom di sebelah kiri atas adalah daftar drive dan folder dari komputer Anda sedangkan kolom di sebelah kanan atas adalah daftar folder di server debian 11. Sedangkan kolom kiri bawah adalah isi dari drive ata folder komputer, kolom kanan bawah adalah isi dari folder server debian 11.
Pada kolom kiri atas klik lokasi tempat penyimpanan aplikasi moodle, saya simpan di Drive D. Pada kolom kanan atas klik lokasi untuk penyimpanan file moodle di debian yaitu di direktori root (/), folder home, folder user (/home/user).
3. Seret folder zip dari moodle tersebut dan letakkan di folder html debian. Tunggu sampai proses transfer file selesai.

proses transfer file.

Kita lihat hasil proses transfer di folder /home/user.
Setelah selesai proses transfer file, aplikasi Filezilla bisa ditutup. 4. Langkah selanjutnya adalah instalasi moodle. Untuk instalasi moodle di server debian, dapat dilakukan dengan dua cara yaitu dengan cara mengakses langsung komputer server tersebut atau dengan cara meremote server tersebut dengan aplikasi PuTTY melalui komputer lain. Pada tulisan ini saya akan mencoba menggunakan aplikasi PuTTY. Buka aplikasi PuTTY lalu ketikan ip address server dan port 22. Lalu klik open.
5. Lalu anda login sebagai level user. Masukan username dan password dari level user.
jika akun dimasukan benar maka akan tampil :
6. Langkah pertama adalah kita salin file zip moodle ke folder /var/www/html.
Ketikan perintah ls untuk melihat isi folder user.
lalu kita salin file zip moodle tersebut ke /var/www/html. Untuk memindahkan file kita memerlukan hak akses sebagai root, maka ketikkan perintah :
su
kemudian ketikkan password dari root tersebut.
Setelah login sebagai root, ketikan perintah berikut untuk menyalin file moodle311.zip : cp moodle311.zip /var/www/html
7. Setelah itu kita akses folder /var/www/html dengan perintah : cd /var/www/html
lalu ketikan perintah ls
Sekarang kita akan ekstrak file zip moodle tersebut ke dalam folder yang bernama moodle. Buat dulu folder moodle dengan perintah :
mkdir moodle
Kemudian ekstark file zip moodle311 ke folder moodle tersebut dengan perintah :
unzip moodle311.zip -d /var/www/html/moodle
8. Setelah itu ubah permision dari folder moodle dengan mengetikan :
chmod 777 /var/www/html/moodle
9. Ketikan cd.. sebanyak 2 kali untuk berpindah ke folder www
cd ..
cd ..

Buat folder untuk data moodle di folder www dengan mengetikan : mkdir moodledata
Kemudian ubah permisionnya :
chmod 777 moodledata
10. Buat database menggunakan phpmyadmin dengan mengetikan perintah berikut di pada address bar browser : 192.168.1.7/phpmyadin (saya asumsikan folder phpmyadinnnya diletakkan di folder www)
masukan nama pengguna dan kata sandi dari mysql. Saya menggunakan nama pengguna : user dan Kata Sandi : 123456
Tampilan phpmyadmin :
11. Buat database dengan mengklik tombol Baru, beri nama databasenya moodle lalu klik tombol Buat. 12. Buka tab baru di browser, lalu ketikkan pada address bar : 192.168.1.7/moodle Ini sesuai dengan nama folder berisi moodle di /var/www/html.
Moodle akan mengarahkan ke instalasi. Server harus terhubung dengan internet supaya dapat menginstal plugin bahasa Indonesia.
Pilih Bahasa Indonesia.
Klik tombol selanjutnya. Jika muncul tampilan berikut :
Anda buka kembali PuTTY,lalu instal dengan perintah :
apt install php7.4-curl
apt install php7.4-zip
setelah itu restart apache2 untuk merefresh modul php yang telah diinstal dengan perintah :
systemctl restart apache2.service
Lalu anda kembali ke browser lalu klik tombol muat ulang.
13. Kemudian anda tampil :
karena sudah sesuai dengan folder yang telah dibuat klik tombol selanjutnya.
14. Tampilan selanjutnya adalah :
Periksa nama basis data, lalu isi kata sandi basis data dengan pasword mysql.
Anda perhatikan pada pengguna basis data seharusnya user bukan root. Tidak masalah klik saja tombol Selanjutnya.
Akan muncul peringatan bahwa pengguna basis data salah, tinggal Anda ganti dengan pengguna basis data, yaitu user.
menjadi
klik Selanjutnya.
15. Jika muncul peringatan berikut :
Moodle requires the xml PHP extension. Please install or enable the xml extension.
berarti kita harus menginstal ektensi xml php dengan cara mengetikan :
apt install php7.4-xml
tekan Y, maka instalasi akan selesai. lalu restart apache2 dengan perintah :
systemctl restart apache2.service
Setelah restart apache2 lalu kembali ke browser dan refresh. Maka akan tampil :
Klik tombol Lanjutkan.
16. Perhatikan ada beberapa peringatan sebagai berikut :
Solusinya sangat mudah anda instal ekstensi php tersebut dengan perintah :
apt install php7.4-gd
apt install php7.4-intl
apt install php7.4-xmlrpc
apt install php7.4-soap
Setelah semua terinstal lalu restart apache2 dengan perintah :
systemctl restart apache2.service
Lalu refresh browser. Masalah instalasi ekstensi php telah selesai.
Namun pada bagian bawah masih ada peringatan . Site not https diabaikan saja. Peringata max_input_vars dapat diselesaikan dengan mengetikan perintah berikut : cd /etc/php/7.4/apache2
nano php.ini
Tekan Ctrl + W lalu ketikan : max_input_vars
Hapus titik koma (;) dan ganti 1000 menjadi 5000. lalu tekan Ctrl +O, enter, lalu tekan Ctrl + X.
Kemudian restart apache2 :
systemctl restart apache2.service
Kemudian resfesh halaman browser.
Muncul keterangan : Lingkungan server Anda memenuhi semua persyaratan minimum.
Klik tombol Lanjutkan.
Maka proses instalasi moodle akan berjalan. Tunggu sampai selesai.
Jika sudah selesai klik tombol Lanjutkan di bagian paling bawah.
17. Isian yang diberi tanda seru merah wajib diisi. Silakan isi sesuai dengan keinginan anda.
Lalu klik tombol Perbaharui Profil di bagian paling bawah.
18. Langkah terkahir dari instalasi adalah mengisi Nama Lengkap Situs dan Nama Singkat Situs.
Klik tombol Simpan Perubahan.
Jika siitus meminta alamat email silakan isi dengan email Anda.
19. Instalasi moodle di server debian 11 selesai